

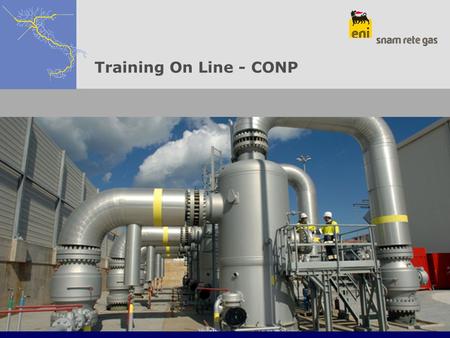
Impariamo a usare GIMP! Tutorial di Mafalda Baccaro, DOL 2011/2012, II annualità, Classe I5
GNU Image Manipulation Program GIMP! GIMP È un programma per l’editing (modifica) delle immagini digitali, scaricabile gratuitamente da Internet. GIMP è l’acronimo di GNU Image Manipulation Program Puoi infatti manipolare le immagini in vari modi: fotoritocco, composizione di immagini, costruzione di immagini animate (gif), disegno, conversione in altri formati di file immagine, grazie a un’ampia scelta di filtri, plugin, strumenti e funzioni. Tutorial di Mafalda Baccaro, DOL 2011/2012, II annualità, Classe I5
La Barra dei Menu nell’interfaccia GIMP in inglese. Scarica il programma da Internet e installalo sul tuo PC. In rete trovi la versione per Windows e per Mac. Lancia il software: noterai che l’interfaccia è in lingua inglese. Se il tuo software applicativo è Windows 7 e vuoi che il programma si apra in italiano, esegui questa semplice operazione: La Barra dei Menu nell’interfaccia GIMP in inglese. Tutorial di Mafalda Baccaro, DOL 2011/2012, II annualità, Classe I5
GIMP! Apri il Pannello di Controllo. Clicca su Sistema e sicurezza. Si aprirà un’altra finestra. Scegli Avanzate, quindi: Variabili d’ambiente. Nella parte inferiore della finestra, in Variabili di sistema, scegli Nuova… Digita in Nome Variabile: LANG in Valore Variabile: it Tutorial di Mafalda Baccaro, DOL 2011/2012, II annualità, Classe I5 4
GIMP! E ora cominciamo… Proviamo ad eseguire alcuni semplici comandi. Clicca su Apri… e scegli un’immagine. Tutorial di Mafalda Baccaro, DOL 2011/2012, II annualità, Classe I5 5
GIMP! Supponiamo che tu voglia editare il file Mafalda felice. Hai due possibilità: Selezioni il file, quindi clicchi sul pulsante Apri. 2) Trascini il file al centro dell’interfaccia di GIMP. Tutorial di Mafalda Baccaro, DOL 2011/2012, II annualità, Classe I5 6
GIMP! Dal Menu Immagine, scegliendo Modalità, puoi vedere Mafalda a colori RGB, in scala di grigi o indicizzata… Io ho provato a farlo per te: guarda i diversi risultati! Tutorial di Mafalda Baccaro, DOL 2011/2012, II annualità, Classe I5 7
Mafalda indicizzata: usa tavolozza bianco/nero GIMP! Mafalda in scala di grigi Mafalda in RGB Mafalda indicizzata: usa tavolozza bianco/nero Tutorial di Mafalda Baccaro, DOL 2011/2012, II annualità, Classe I5 8
GIMP! Se il risultato dell’operazione è di tuo gusto, devi salvare il file. È consigliabile scegliere l’opzione: Salva come… dal menu File. In questo modo, non perdi l’immagine originaria (nel caso avessi sbagliato qualcosa, puoi sempre ripartire da quel file) e puoi scegliere in quale cartella e in quale formato salvare il tuo lavoro. Tutorial di Mafalda Baccaro, DOL 2011/2012, II annualità, Classe I5 9
GIMP! Sempre dal menu Immagine, scegliendo Trasforma…, puoi ruotare l’immagine di 90° in senso orario, o di 90° in senso antiorario, di 180°, oppure puoi rifletterla in senso orizzontale, verticale. Anche questa volta, ho provato a farlo io per te e te ne mostro i risultati. Provaci anche tu: è molto facile e divertente! Tutorial di Mafalda Baccaro, DOL 2011/2012, II annualità, Classe I5 10
GIMP! Mafalda ruotata di 90° in senso orario Mafalda ruotata di 90° in senso antiorario Tutorial di Mafalda Baccaro, DOL 2011/2012, II annualità, Classe I5 11
GIMP! Mafalda ruotata di 180° Mafalda: immagine originaria! Puoi realizzare le rotazioni d’immagine anche dal menu Livello Trasforma. Da qui, si può anche effettuare la rotazione arbitraria e lo spostamento di livello. Mafalda riflessa verticalmente Mafalda riflessa orizzontalmente Tutorial di Mafalda Baccaro, DOL 2011/2012, II annualità, Classe I5 12
GIMP! Con le freccine, oppure digitando nelle caselle il valore desiderato, si può ruotare l’immagine di un angolo diverso dai 90° o dai 180°. La rotazione può avvenire intorno ad un punto preciso dell’immagine, o meglio da un preciso pixel, selezionato dalle coordinate X, Y. Non solo: se porti il puntatore del mouse sull’immagine, puoi effettuare la rotazione manualmente. Prova anche tu… Tutorial di Mafalda Baccaro, DOL 2011/2012, II annualità, Classe I5 13
GIMP! Lo spostamento, permette di spostare Immagine originaria Lo spostamento, permette di spostare il centro dell’immagine più in alto o più in basso, ma anche più a destra o più a sinistra, oppure mantenendo costanti i rapporti tra le coordinate X e Y. La porzione d’immagine spostata viene riportata dalla parte opposta. Guarda gli esempi: Immagine spostata per X di 150 pixel. Immagine spostata per X di 250 pixel. Tutorial di Mafalda Baccaro, DOL 2011/2012, II annualità, Classe I5 14
GIMP! Osserva attentamente: Qui ho modificato il valore di Y di 100 pixel, ma non mi piace quel ritaglio d’immagine nella parte superiore. In questo caso, può essere utile applicare un’altra opzione… Tutorial di Mafalda Baccaro, DOL 2011/2012, II annualità, Classe I5 15
GIMP! Come puoi notare, nella finestra Spostamento di livello ho selezionato Comportamento dei bordi ► Riempi con il colore dello sfondo. Ecco il risultato di questa scelta… Tutorial di Mafalda Baccaro, DOL 2011/2012, II annualità, Classe I5 16
GIMP! Tutorial di Mafalda Baccaro, DOL 2011/2012, II annualità, Classe I5 17
GIMP! Un altro interessante strumento è il ridimensionamento delle immagini, che si può effettuare modificando solo la larghezza, solo l’altezza, o entrambe le variabili in misura proporzionale, cliccando sul simbolo della catena. Tutorial di Mafalda Baccaro, DOL 2011/2012, II annualità, Classe I5 18
GIMP! Ecco cosa accade se si riducono in maniera considerevole i valori della larghezza e dell’altezza: si perde una parte dell’immagine! Si può ovviare a questo problema con l’opzione Scala livello… Tutorial di Mafalda Baccaro, DOL 2011/2012, II annualità, Classe I5 19
GIMP! Tutorial di Mafalda Baccaro, DOL 2011/2012, II annualità, Classe I5 20
GIMP! Ecco qui l’immagine ridotta in scala. Il fondo a quadretti grigi rende più evidente la modifica dell’immagine originaria. Tutorial di Mafalda Baccaro, DOL 2011/2012, II annualità, Classe I5 21
GIMP! Non vorrai certamente fermarti qui! Siamo solo all’inizio, coraggio! Direi che è il caso di cancellare il fumetto con la scritta: “Basta!” e procedere. È molto facile, sai? Si tratta di operare un ritaglio d’immagine. Vediamo come si fa! Tutorial di Mafalda Baccaro, DOL 2011/2012, II annualità, Classe I5 22
GIMP! Dalla palette Strumenti, clicca sullo strumento Seleziona ritaglio rettangolare. Il cursore assume un’altra forma. Rileva la porzione d’immagine che vuoi salvare, tenendo premuto il pulsante sinistro del mouse. Non preoccuparti se non sarai molto preciso: spostandoti agli angoli, o ai margini estremi dell’immagine, potrai apportare successive modifiche all’area selezionata. Dal menu a tendina Immagine, clicca su Ritaglia alla selezione. Quindi, se il risultato ti soddisfa, non dovrai fare altro che salvare il tuo lavoro! Tutorial di Mafalda Baccaro, DOL 2011/2012, II annualità, Classe I5 23
GIMP! Ecco il risultato: Tutorial di Mafalda Baccaro, DOL 2011/2012, II annualità, Classe I5 24
GIMP! Quando ritagli in questo modo, l’immagine che ottieni non perde la sua definizione e il “peso” del file ottenuto dal ritaglio è proporzionato alla parte dell’immagine che hai conservato. Tutto ciò è molto più chiaro, osservando le seguenti immagini e le loro proprietà: L’immagine, in origine, aveva 3 rappresentazioni di Mafalda, per una dimensione di 368 x 137 pixel. Il file era di 14,3 KB. Ho effettuato un ritaglio (sono stata volutamente imprecisa, per dimostrarti che si tratta proprio di una parte della foto a sinistra). La dimensione dell’immagine è di 123 x 136 pixel; il file è di 4,68 KB. Tutorial di Mafalda Baccaro, DOL 2011/2012, II annualità, Classe I5 25
GIMP! Abbiamo già visto che con GIMP puoi ruotare un’immagine anche in modo molto preciso, indicando l’angolo di rotazione e stabilendo il punto centrale intorno al quale l’immagine debba ruotare. Ora che sappiamo operare anche il ritaglio, possiamo far fronte ad un piccolo problema: quando si ruota un’immagine di un angolo diverso dai 90°, 180°, o 270°, si vedono dei quadratini grigi. Tutorial di Mafalda Baccaro, DOL 2011/2012, II annualità, Classe I5 26
GIMP! Se salvassimo l’immagine senza operare un ritaglio, avremmo questo risultato: Ho messo un fondo colorato a questa slide, per farti notare come è stata salvata l’immagine! Tutorial di Mafalda Baccaro, DOL 2011/2012, II annualità, Classe I5 27
GIMP! Il ritaglio avrà lo scopo di eliminare quei triangoli vuoti ai margini dell’immagine. Questo strumento è molto utile per raddrizzare le fotografie in cui l’oggetto ritratto è inclinato, invece che perfettamente orizzontale o verticale (es. un monumento, un tavolo..). Con lo strumento ritaglio, l’immagine risulta ruotata, ma priva di “vuoti”. Tutorial di Mafalda Baccaro, DOL 2011/2012, II annualità, Classe I5 28
GIMP! Dal Menu Colora, puoi modificare la tua immagine in tanti modi. In questo esempio, io ho modificato l’immagine alterando i valori di tonalità, luminosità e saturazione. Per tonalità si intende la combinazione di colori primari RGB. Tutti i gamut, cioè le gradazioni (eccetto per i livelli di grigio) sono rappresentati in un cerchio cromatico, i cui valori vanno da 0° e 360°. La saturazione definisce l’intensità di un colore. Un colore totalmente desaturato dà una tonalità di grigio; un colore totalmente saturo è “puro”. Il valore di saturazione è contenuto da 0 a 100, cioè dal bianco al colore puro. La luminosità, detta anche brillanza o chiarezza, è il quantitativo di luce emesso o percepito da un colore. È data dalla quantità di bianco o di nero aggiunti al colore complessivo di un’immagine, che ci danno sensazioni come la percezione di un’immagine fioca o, al contrario, abbagliante. I valori vanno da 0 a 100. Tutorial di Mafalda Baccaro, DOL 2011/2012, II annualità, Classe I5 29
GIMP! Con lo strumento Colora… dal Menu Colori, puoi ricolorare l’intera immagine di una sola tonalità di colore, attribuendo i valori di saturazione e luminosità. Spostando i cursori lungo la linea, la modifica avviene in modo casuale, mentre a sinistra, usando le freccine, puoi decidere un valore preciso per tonalità, saturazione e luminosità. Il segno di spunta per Anteprima, ti permette di visionare immediatamente il risultato delle tue operazioni. Tutorial di Mafalda Baccaro, DOL 2011/2012, II annualità, Classe I5 30
GIMP! Con i Filtri, il divertimento aumenta a dismisura: guarda come in quanti modi ho trasformato un’immagine di Mafalda… Immagine originaria Sfocatura… Piastrellabile Distorsioni… Mosaico Artistici… Cubismo Rilevamento contorni: Neon Disturbo RGB Tutorial di Mafalda Baccaro, DOL 2011/2012, II annualità, Classe I5 31
GIMP! E ancora…. Render… Nuvole Generici... Erodi Luce e ombra… Effetti luce Decorativi: Diapositive Artistici… Drappeggia Decorativi… Aggiungi bordo Tutorial di Mafalda Baccaro, DOL 2011/2012, II annualità, Classe I5 32
GIMP! GIMP ti permette anche di realizzare simpaticissime animazioni, come quella che puoi ottenere dal Menu Filtri, scegliendo Animazione… ► Globo che gira L’immagine in movimento del globo che gira è data dalla creazione di un certo numero di fotogrammi, che GIMP ottiene “scostando” l’immagine (questa è un’operazione che abbiamo già visto) e curvandola ai poli superiore ed inferiore. Puoi decidere il numero dei fotogrammi, il senso della rotazione, lo sfondo. Tutorial di Mafalda Baccaro, DOL 2011/2012, II annualità, Classe I5 33
GIMP! Il programma ti mostra in anteprima l’animazione da te realizzata. Per attivarla, clicca su Filtri… ► Animazione… ► Esecuzione Clicca su Riproduci per vedere la tua immagine del globo che gira… Se sei soddisfatto, devi salvare il tuo lavoro. Le animazioni devono essere salvate in formato gif. Tutorial di Mafalda Baccaro, DOL 2011/2012, II annualità, Classe I5 34
GIMP! Dal Menu File scegli Salva come… Salva tipo di file immagine gif Quindi esporta il file, salvandolo come animazione. Guarda quant’è bello il risultato di queste operazioni… Tutorial di Mafalda Baccaro, DOL 2011/2012, II annualità, Classe I5 35
GIMP! Le gif animate sono molto accattivanti nelle presentazioni di Power Point, come in questo caso, vero? Ho pensato di applicare il filtro del globo che gira al planisfero terrestre. Ho scaricato da Internet quest’immagine in formato jpg: Tutorial di Mafalda Baccaro, DOL 2011/2012, II annualità, Classe I5 36
GIMP! Tutorial di Mafalda Baccaro, DOL 2011/2012, II annualità, Classe I5 37
GIMP! Prima di ottenere un globo in movimento dal planisfero, ho voluto eliminare l’indicazione del sito riportata in basso a destra nell’immagine. Ho utilizzato lo Strumento di Disegno ►Clona. Ho scelto la punta tonda più grande per il Pennello, quindi, tenendo premuto il tasto Ctrl, ho ricopiato alcuni pixel dell’immagine nel punto in cui c’è la scritta. Quindi, da Filtro ► Animazione… ► Globo che gira…., impostando 20 fotogrammi per dare un’impressione di una maggiore scorrevolezza al movimento, ho ottenuto… Tutorial di Mafalda Baccaro, DOL 2011/2012, II annualità, Classe I5 38
GIMP! Tutorial di Mafalda Baccaro, DOL 2011/2012, II annualità, Classe I5 39
Ovviamente, ho salvato il mio lavoro! GIMP! Ovviamente, ho salvato il mio lavoro! Una delle caratteristiche più importanti di GIMP è che puoi salvare i tuoi disegni, le tue fotografie in vari formati di immagine. Il formato gif ti permette di poter creare delle immagini animate, ottenute mettendo in rapida successione diverse immagini, come fossero diversi frame di un’animazione, oppure applicando dei filtri e mandarli “esecuzione”. Non solo: il formato gif ti permette creare delle trasparenze. Seguimi in questo nuovo ed interessante percorso! Tutorial di Mafalda Baccaro, DOL 2011/2012, II annualità, Classe I5 40
GIMP! Noti la differenza tra queste due immagini? In quella di destra, ho reso trasparente una parte del cielo! Ora, passando alla prossima slide, potrai notare che, grazie alla trasparenza, l’intestazione della pagina è visibile! Tutorial di Mafalda Baccaro, DOL 2011/2012, II annualità, Classe I5 41
GIMP! Tutorial di Mafalda Baccaro, DOL 2011/2012, II annualità, Classe I5 42
GIMP! Tutorial di Mafalda Baccaro, DOL 2011/2012, II annualità, Classe I5 43
GIMP! Avrai notato che ho reso trasparente anche il colore della sabbia, tanto da riuscire ad intravedere quanto scritto a pié di pagina. Vuoi imparare anche tu? Segui attentamente, passo dopo passo, ciò che ho fatto io! Prima di tutto ho trovato in rete questa divertente immagine in formato jpg di Mafalda. L’ho aperta con GIMP e l’ho salvata come file gif. Quindi, dal Menu Livello ► Trasparenza…, ho selezionato Aggiungi Canale Alfa. Ho cliccato nell’area che voglio rendere trasparente , che è stata circoscritta da un tratteggio. Quindi ho premuto il tasto Canc ed ecco che al posto dell’area colorata sono apparsi i quadratini grigi, che rappresentano la trasparenza. A questo punto, non ho dovuto far altro che salvare, ovviamente, in formato gif. Per eliminare il colore della sabbia, ho cliccato nuovamente sulla zona colorata e seguito la stessa procedura. Tutorial di Mafalda Baccaro, DOL 2011/2012, II annualità, Classe I5 44
GIMP! Sei stanco? Tutorial di Mafalda Baccaro, DOL 2011/2012, II annualità, Classe I5 45
GIMP! Ecco una bella immagine jpg di Mafalda, in versione natalizia. Spero proprio di no, perché ora arriva il SUPERDIVERTIMENTOOOOOO!!!!!!!! Ecco una bella immagine jpg di Mafalda, in versione natalizia. (Ho messo un contorno all’immagine, per ricordarti che un file jpg non ha l’effetto della trasparenza). Ho salvato l’immagine in formato gif. (Noti la trasparenza, che permette all’immagine di poter apparire sotto al testo?) Tutorial di Mafalda Baccaro, DOL 2011/2012, II annualità, Classe I5 46
GIMP! Ho caricato nuovamente l’immagine jpg e ho applicato il filtro Luce e ombra… ► Scintillio Ho salvato il file con altro nome. Ho caricato l’immagine ancora una volta e ho applicato il filtro Luce e ombra… ► Supernova Ho spostato il centro della nova nel punto desiderato e ho salvato il file con altro nome. Tutorial di Mafalda Baccaro, DOL 2011/2012, II annualità, Classe I5 47
GIMP! Per ottenere la gif animata, da File ► Apri… ho trascinato il primo file gif nell’area di lavoro di GIMP, poi ho trascinato nella stessa area il secondo file (quello con lo scintillìo), quindi ho trascinato il terzo file (quello con la supernova). Poi, da Filtri ► Animazione… ► Esecuzione ho potuto avere l’anteprima della mia gif animata. Soddisfatta del mio lavoro, ho salvato come… gif e come animazione. Guarda il risultato: Tutorial di Mafalda Baccaro, DOL 2011/2012, II annualità, Classe I5 48
GIMP! Adesso certamente sarai stanco, ma sono sicura che ti ho incuriosito e che non vedi l’ora di provare altre funzioni di GIMP. La simpaticissima Mafalda di Quino e Mafalda Baccaro, allieva del corso DOL 2011/2012, del Politecnico di Milano, ti salutano e ti augurano: Tutorial di Mafalda Baccaro, DOL 2011/2012, II annualità, Classe I5 49
BUON DIVERTIMENTO! GIMP! La fotografia che ritrae Mafalda Baccaro è stata modificata con il filtro artistico “Pittura ad olio”, poi ulteriormente modificata con il filtro “Applica tela”. BUON DIVERTIMENTO! Tutorial di Mafalda Baccaro, DOL 2011/2012, II annualità, Classe I5 50
FINE